Poniższy tekst trochę przydługi może być chaotyczny. Nie da się krótko i konkretnie opisać takiego materiału. Tu wybrałem najważniejsze funkcjonalności.
Po wystartowaniu spotkania, przy włączonej kamerze prowadzącego, w oknie programu pojawią się kafelki odpowiadające podłączającym się uczestnikom.
Przy wyłączonym wideo podglądu może nie być.
Możliwe, że na uczestników trzeba będzie chwilę poczekać.
Kafle pojawiają się w trybie mówiącego (Speaker View). W celu przełączenia się na podgląd wszystkich uczestników należy ruszyć myszką i w górnym prawym rogu zmienić tryb na Gallery View.
Jeśli uczestnik nie włączy kamery, jego kafel będzie zawierał tylko nazwę. Ewentualnie uczestnik może ustawić sobie awatar (obraz, zdjęcie), który będzie widoczny w jego kaflu.
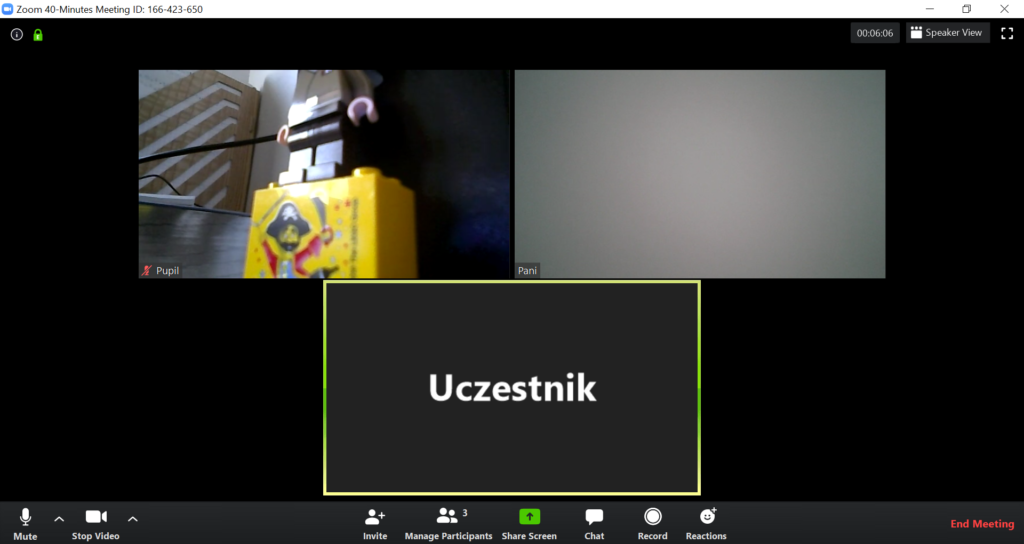
Gdy poruszamy myszką, na dole pojawia się pasek narzędzi.
Od lewej:
Mute/Unmute – wyciszanie/odciszanie mikrofonu prowadzącego,
Stop Video/Start Video – wyłączanie/włączanie kamery prowadzącego.
Jeśli prowadzący wszedł na spotkanie bez podłączenia programu do dźwięku, zamiast przycisku Mute/Unmute pojawi się Join Audio. W nowo otwartym oknie podłączamy program do dźwięku komputera (Join with Computer Audio).
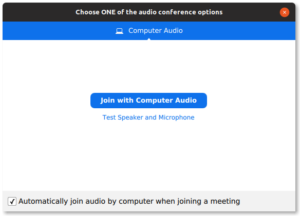
Wśród dolnych przycisków głównego okna znajduje się przycisk podglądu listy uczestników (Manage Participants). Na tej liście możemy zobaczyć kto nie ma podłączonego dźwięku (brak mikrofonu) lub ma wyciszony mikrofon (przekreślony mikrofon). Na dole okna możemy wyciszyć/odciszyć wszystkich uczestników (Mute All/Unmute All). Przy próbie wyciszenia uczestników pojawi się okno z pytaniem czy uczestnicy mogę odciszyć się sami. Jeśli tak, włączamy opcję Allow… i klikamy Yes.
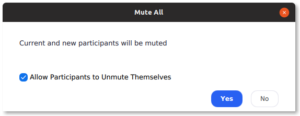
W oknie z listą uczestników oraz w oknie widoku kamer można ustawić dla uczestnika kilka innych opcji.
Kolejnym przyciskiem jest Chat. W oknie czatu uczestnicy spotkania mogą rozmawiać. Możliwości konwersacji zależą od ustawień. Mogą rozmawiać wspólnie lub indywidualnie.
Można również przesyłać pliki.
Po prawej stronie poniższego obrazu zaprezentowane są dwa wyżej opisane okna.
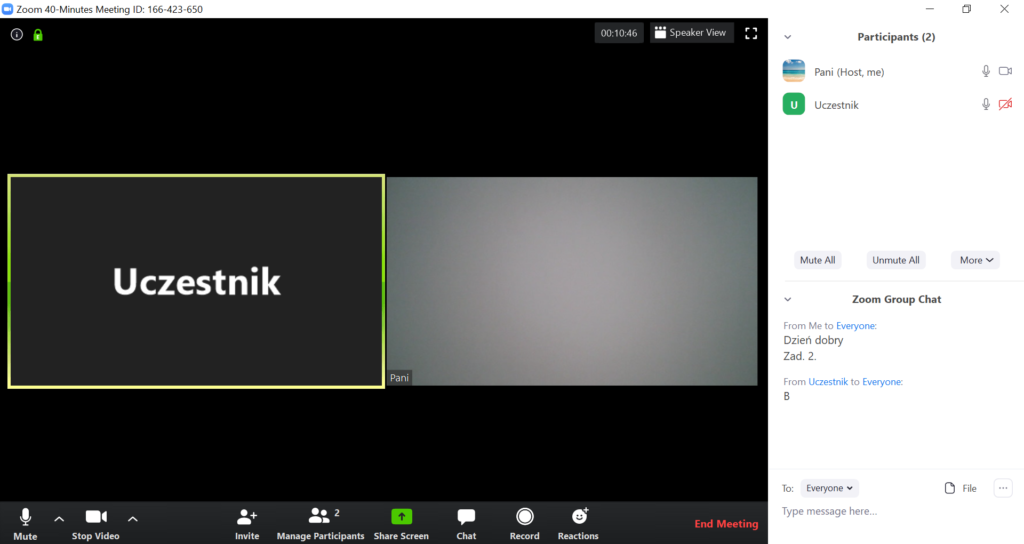
Przycisk Share Screen/Share pozwala na udostępnienie tablicy (do pisania/rysowania, również wspólnego), całego ekranu lub wybranego okna. Oprócz podglądu naszego obrazu, uczestnicy będą mogli nanosić na nim adnotacje (o tym niżej). Domyślnie nie będą mieli kontroli nad naszym oknem/programem/ekranem.
Po wciśnięciu przycisku pojawia się okno wyboru. Screen udostępnia cały ekran, Whiteboard tablicę. Reszta elementów będzie zależała od uruchomionych programów i otwartych dokumentów (na obrazie poniżej widzimy program Paint, folder Obrazy, zdjęcie zeszytu ;)).
Wybieramy element do udostępnienia i klikamy Share. Można też użyć dwukliku.
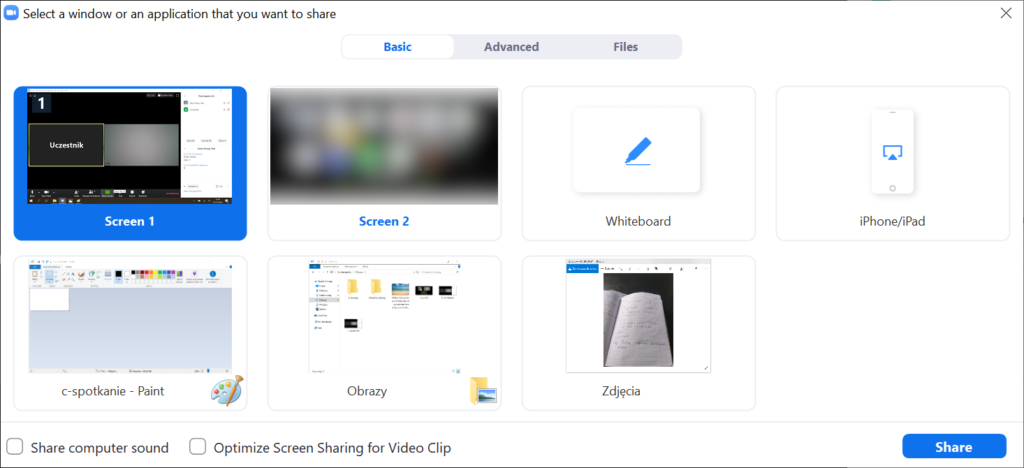
W czasie udostępniania zmienia się trochę organizacja ekranu i przycisków. Poniżej obrazy.
Udostępnianie możemy zakończyć poprzez kliknięcie czerwonego Stop Share. Możemy też na chwilę zatrzymać (Pause Share).
Whiteboard/Annotate włącza dodatkowy pasek narzędzi do rysowania/zaznaczania (adnotacji). Jeśli wybierzemy jakieś narzędzie z tego paska, później w celu przywrócenia kontroli nad myszą należy kliknąć na przycisk Select po lewej stronie.
W czasie udostępniania uczestnicy również mają możliwość rysowania/wskazywania/pisania (adnotacji).
My natomiast, po wciśnięciu przycisku More na górnym pasku możemy zmienić działanie udostępniania. Show Names… włącza pokazywanie nazw rysujących uczestników (wyłączamy przez Hide Names…), Disable participants… wyłącza im możliwość rysowania (włączamy przez Allow participants…).
Nie polecam udostępniania swoich programów/ekranu do kontroli przez uczestników (Remote Control)! Mogą zrobić z naszym programem/komputerem wszystko.
Udostępniony program z dokumentem PDF z adnotacją.
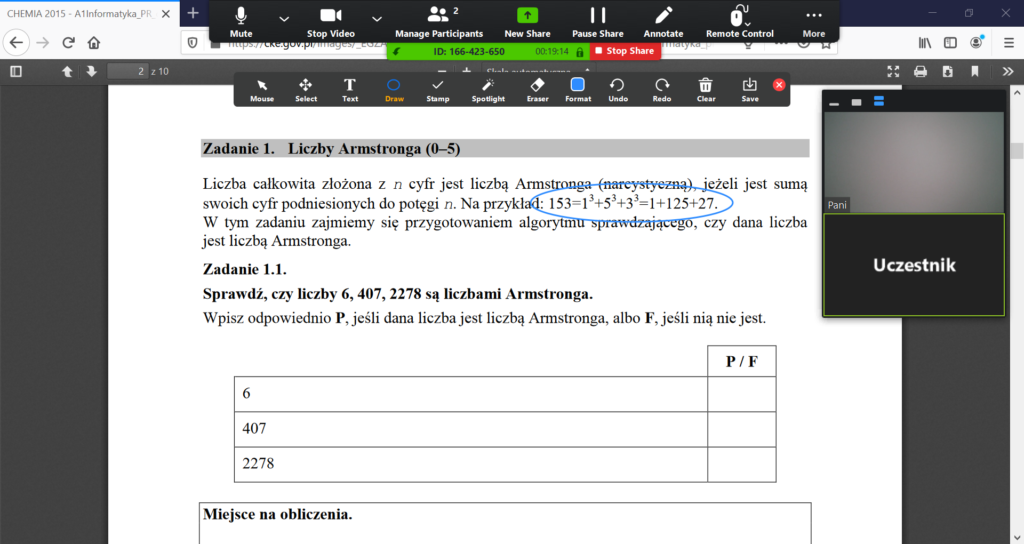
Udostępniona tablica (Whiteboard) z ręczną adnotacją.
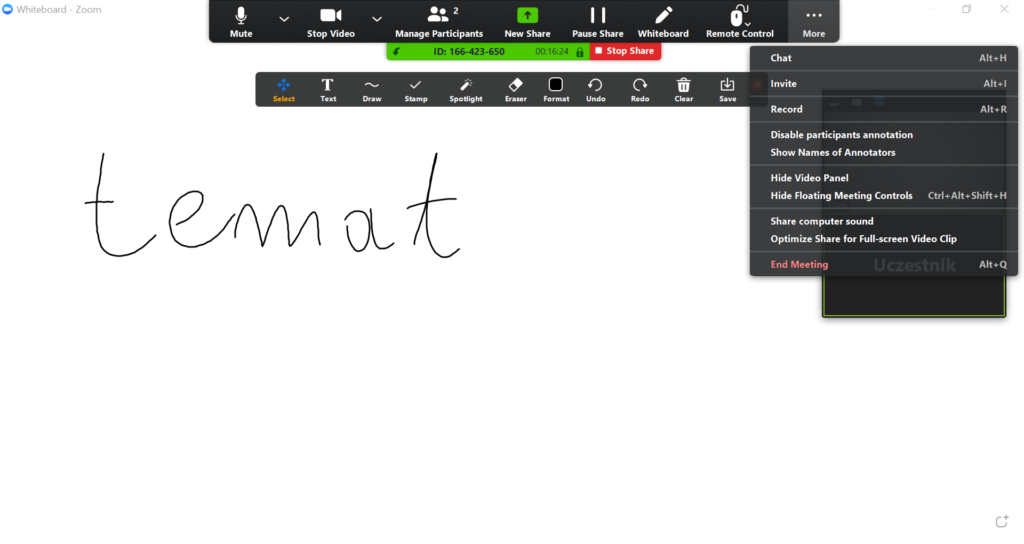
Spotkanie najczęściej kończy się automatycznie po 40 minutach. Wcześniej następuje ostrzeżenie (ok. 10 min. przed końcem) a pod koniec pojawia się informacja ile czasu jeszcze zostało (less than 1 min. oznacza, że zostało mniej niż 1 min.).
Można przerwać je wcześniej poprzez opcję End Meeting (w oknie podglądu kamer – prawy dolny róg).
Na koniec pojawi się okno potwierdzenia. Leave Meeting pozwala opuścić spotkanie bez jego kończenia. Natomiast End Meeting for All kończy spotkanie dla wszystkich.
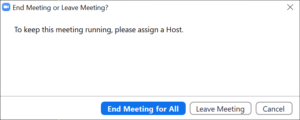
Powodzenia!






